* Photo taken by Kristen Vest Photography
* Editing done in Photoshop CS4 on a Mac
* It is best to use two images that are at a similar angle as well as similar exposure, composition, ect.
(You can click on the photos below to view them slightly larger)
The before photo
A comparison of the two photos we are working with
First, select the lasso tool and then select around the area that you would like. Once the area is selected like the image below, go to edit > copy or Comand + C.
Next, open up the original image that you want to move the eyes to. Then in the layers panel create a new layer (arrow 1, icon next to the trash can). Your new layer will appear (arrow 2), select this layer and either go to Edit > Paste or Command + V. Your selection from the first photo will appear (arrow 3). Looks great, huh? We should probably adjust it.
Make sure Layer 1 is still selected. Press Command + T and a box will appear around your selection (arrow 1), this will allow us to rotate, resize, or move the selection. I like to bring down the opacity (Arrow 2) on the current layer which allows me to see both the new selection and the original image underneath so I can try to match the location, angle and size, of the original pair of eyes. Once you have them where you would like them hit enter or select the checkmark.
Once you are done erasing make sure to set the opacity of layer 1 back to 100%. Sometimes when erasing you still might have part of the original or new image that you may not want in which case you can clone, heal, or use the patch tool over it to make it disappear or less noticeable.
Tada!! Now we have a picture of two adorable girls both smiling and looking at the camera.
Here is the comparison of the before and after.
The final image.
Let me know if you have any questions, or if I missed something!



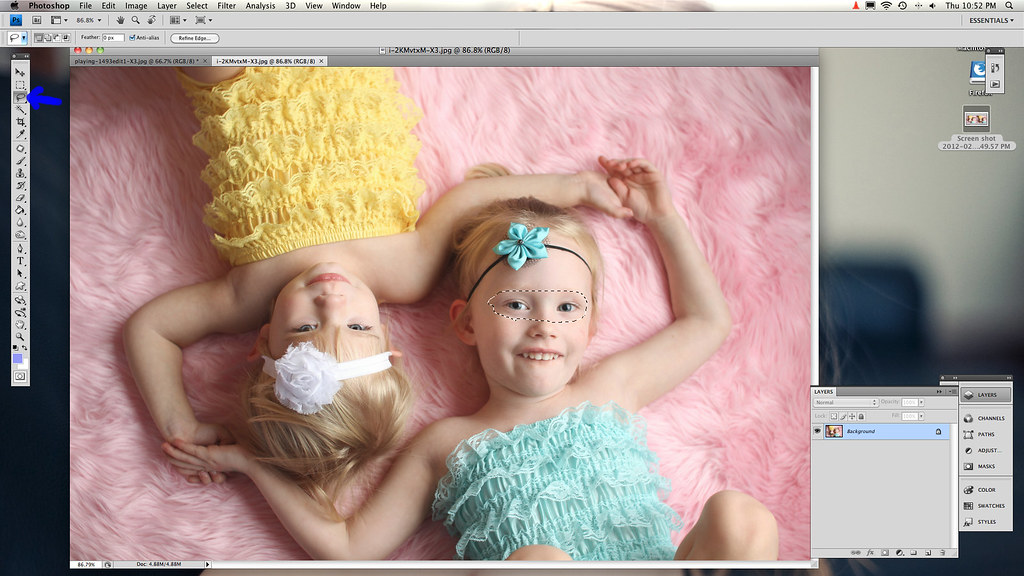



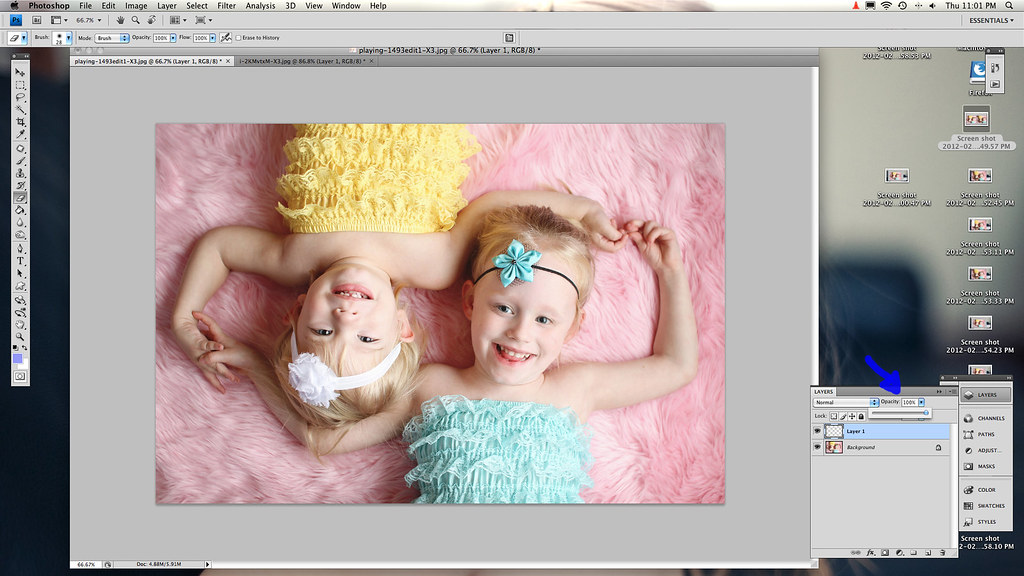
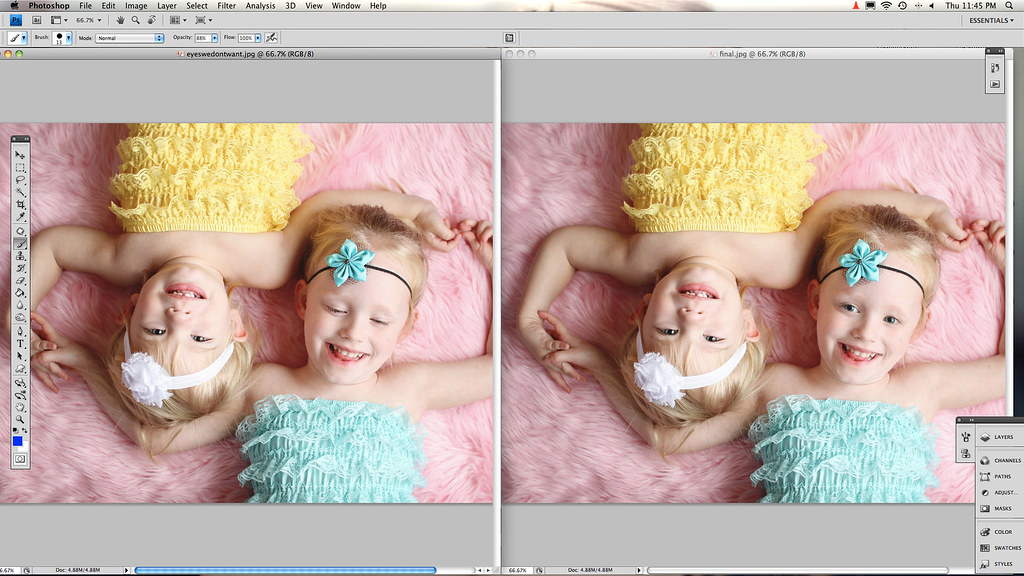

No comments:
Post a Comment